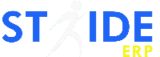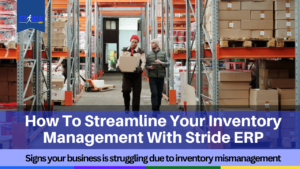
When business owners hear the word “fraud,” they automatically think of embezzlement or the diversion of funds. However, fraud can also manifest as the loss of company assets due to theft. This is commonly known as “shrinkage,” and it can be even more detrimental than embezzlement because it is challenging to detect and can persist for an extended period. The risk of losing your business is reason enough to acknowledge that poor inventory management is worth avoiding.
Here are some signs to look out for to determine if your business is struggling due to inadequate inventory management:
-
Recurring errors in data
-
Low inventory turnover rates
-
Substantial amounts of obsolete inventory
-
Shipping incorrect items to customers
-
Frequent stock-outs
There are various potential causes for poor inventory management, and you might already be familiar with them. So, here is what you can do to rectify this situation.
1. Use Stride Asset & Inventory Management System
If you are already using Stride ERP for other processes such as client relations, human resources, and accounting, then it’s essential to rely heavily on its asset and inventory management system. If you are not using Stride ERP at all, you should consider purchasing a license as soon as possible.
Stride ERP enables businesses to maintain an accurate understanding of their stock levels at all times, thus preventing stockouts and overstocking. If you are unsure how to use it, contact your account officer, or send an email to support@strideerp.com. You are entitled to book a free tutorial session by clicking on this link: schedule an online session.
2. Create Inventory Warehouse(s) & Assign Location Access
You need to create a virtual representation of any location where your inventory is stored, whether it’s a room or a facility. This is vital for monitoring stocks in different locations. To do this, go to System Set-Up, click on Company Profile, select Inventory Warehouse, and then click on Add New Warehouse.
To manage access to the company’s inventory list, click on System Set-Up, navigate to Work-Flow, and choose Inventory Location Access. Then proceed to add recipients and specify the Inventory Location to which they should have access. Don’t forget to save your changes.
3. Sort & Upload Your Inventory Data into Stride ERP
Once you have access to Stride ERP, you must compile your inventory data, download it, and populate the inventory template for uploading. Go to System Set-Up, click on Batch Import Utility, then select Download Inventory & Product Template. You also have the option to contact your account officer for assistance.
Please note that for inventory items that you also sell, you must add the Selling Price when entering inventory data into the upload template. This ensures that an inventory bin is automatically created for the product.
4. Check for Warehouse Approval Requests
Visit Warehouse Approvals under the Assets & Inventory Module to review requests to withdraw inventory from a warehouse. These requests can originate from client orders, purchase requisitions, fleet manager (trip requests), or warehouse walk-ins. Once these requests are approved, the quantity in stock is automatically updated.
5. Reports & Notifications
Continuously monitor the inventory management system and email notifications provided by Stride ERP. These updates reflect changes in stock levels, ensuring that you are aware of any shortages or overstock situations.
Please remember that effective inventory management goes beyond having the right tools; it is about leveraging them effectively.